Co zrobić, gdy drukarka Wi-Fi nie drukuje i wyświetla komunikat o trybie offline?
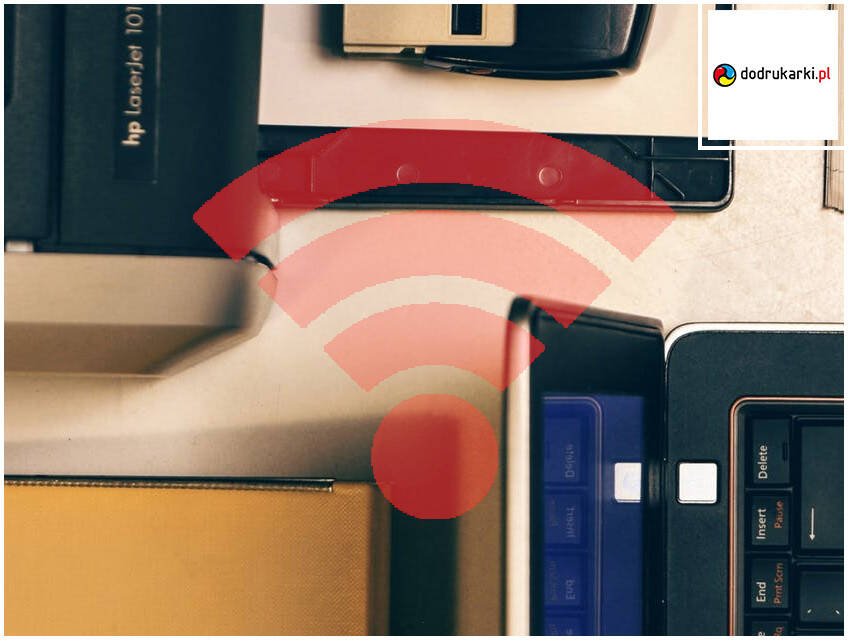
Domowy sprzęt zazwyczaj jest intuicyjny i stosunkowo prosty w obsłudze. Dlatego z jego podłączeniem oraz użytkowaniem bez problemu radzimy sobie sami. Co jednak zrobić, gdy nasza drukarka Wi-Fi nie drukuje i pojawia się komunikat o trybie offline? Sprawdźmy!
Problemy z Wi-Fi w drukarce
Dla osób, które nie interesują się specjalnie nowinkami technologicznymi (albo oglądali serial The IT Crowd), każdy komunikat o błędzie, bądź pojawiającym się problemie ze sprzętem elektronicznym, w pierwszej kolejności rozwiązują wyłączeniem i włączeniem urządzenia na nowo. Brzmi znajomo? W niektórych przypadkach jest to skuteczna metoda. Co jednak zrobić, gdy ponowne uruchomienie drukarki nie przynosi pożądanego efektu? Czy pozostaje nam skorzystać z kolejnej rady serialowych techników-magików i najbliższe godziny spędzimy na czytaniu i rozszyfrowywaniu instrukcji obsługi urządzenia (pamiętne: read the manual), starając się odgadnąć przyczyny kaprysów urządzenia? Niekoniecznie. Co prawda przyczyn takiego stanu rzeczy może być wiele, ale w tym artykule skupimy się na najczęstszych powodach wyświetlania się komunikatu o trybie offline.
Dlaczego warto kupić drukarkę z interfejsem WiFi?
Inwestycja w drukarkę, która została wyposażona w interfejs WiFI, jest najlepszym rozwiązaniem! To bezprzewodowe urządzenie, jak sama nazwa wskazuje, nie wymaga użycia dodatkowych przewodów, aby połączyć je z komputerem lub innym sprzętem. Takie rozwiązanie idealnie sprawdzi się w tym miejscu pracy, gdzie nie ma za dużo miejsca, a konieczność ustawienie drukarki bezpośrednio w okolicy biurka jest niemożliwa. To jednak nie koniec zalet! Dzięki temu, że drukarka jest połączona bezprzewodowo, może z niej korzystać więcej niż jeden użytkownik. Doskonale zdaje to egzamin w biurze, gdzie bardzo często na kilku użytkowników przypada jedno urządzenia, z którego wszyscy muszą korzystać.
Jakie są inne zalety inwestycji w drukarkę z interfejsem WiFi? Przede wszystkim fakt, że możemy drukować również z urządzeń mobilnych: telefonów komórkowych, tabletów czy laptopów. Jest to świetna opcja dla tych, którzy muszą „na szybko” coś wydrukować, a nie mają czasu, aby uruchomić komputer i przesłać pliki.
Drukarka Wi-Fi – problemy
Jeśli Twoja bezprzewodowa drukarka podłączona do sieci Wi-Fi przestała drukować, musisz sprawdzić, czy:
- nie została zmieniona opcja trybu offline,
- nie została zablokowana usługa bufora drukarki,
- nie wystąpiły problemy komunikacyjne z siecią Wi-Fi.
Skoro znamy już najpopularniejsze przyczyny, czas przejść do czynów. Do dzieła!
Wyłącz tryb offline w ustawieniach drukarki
Najczęściej to wystarczy, żeby nasza drukarka zaczęła prawidłowo funkcjonować. Jak zmienić to ustawienie? Tutaj dobra wiadomość dla wszystkich elektronicznych nowicjuszy – to bardzo proste.
Krok pierwszy:
Wejdź w Panel sterowania. W starszych wersjach Windowsa (do 7) przejdziesz do niego, klikając w menu Start. W nowszych wersjach znajdziesz go na pasku bocznym z prawej strony ekranu. Gdy już zlokalizujesz cel, kliknij w Ustawienia, a następnie w Panel Sterowania.
Krok drugi:
Gdy już jesteśmy w Panelu sterowania przejdźmy do Sprzęt i dźwięk, a następnie do Urządzenia i drukarki. Wówczas otrzymamy listę wszystkich sprzętów, które są podłączone do naszego komputera (np. myszka, przenośny dysk, kamery internetowe itp.). U góry powinny wyświetlić się dostępne drukarki. Wybieramy drukarkę, klikając prawym przyciskiem myszy, a potem Zobacz, co jest drukowane.
Krok trzeci:
Naszym oczom ukaże się nowe okno. Jeśli chcemy usunąć nagromadzone do drukowania dokumenty, to naciskamy prawy przycisk na myszce i zaznaczamy Anuluj drukowanie. Teraz przejdź do górnego paska menu i kliknij w zakładkę Drukarka. To tutaj możemy znaleźć przyczynę trybu offline drukarki. Na liście odszukaj dwie opcje: Wstrzymaj drukowanie oraz Użyj drukarki w trybie offline. W przypadku, gdy jedna lub obydwie komendy są zaznaczone, należy je odznaczyć klikając lewym przyciskiem myszy. Jeśli nasz sprzęt ponownie drukuje bez zarzutu, to misję możemy uznać za zakończoną – odkryliśmy źródło usterki. Jednak, gdy sprzęt nadal nie reaguje, musimy sprawdzić kolejną częstą przyczynę takiego stanu rzeczy.
Zresetuj usługę bufora drukowania
Jeśli mamy zawieszoną usługę bufora drukowania, dzięki której następuje płynne przekierowanie dokumentów do drukarki, to musimy ją odblokować. Jak to zrobić?
Krok pierwszy:
Wyłącz urządzenie, a następnie uruchom Panel sterowania. Wybierz opcję System i zabezpieczenia, potem w Narzędzia administracyjne i Usługi (możemy też użyć skrótu klawiszowego Windows+R i wpisać: services.msc ).
Krok drugi:
Gdy wyświetli nam się okno, wystarczy odnaleźć na liście w ustawieniach usług Bufor wydruku, a następnie prawym przyciskiem myszy zatrzymać i ponownie uruchomić usługę.
Krok trzeci:
Gdy naciśniemy ponownie ikonę drukowania, lista powinna być pusta. Teraz możemy włączyć drukarkę i, jeśli właśnie tutaj tkwiło sedno problemu, drukarka powinna chodzić bez zarzutu. Nadal nie reaguje? Przejdźmy zatem do trzeciej najczęstszej przyczyny problemów z drukarką Wi-Fi.
Sprawdź połączenie drukarki z siecią Wi-Fi lub routerem
Twoja drukarka jest poprawnie skonfigurowana, ale nadal Twoje komendy pozostają bez odpowiedzi? A może system jej nie wykrywa, tak jakby nie była podłączona do komputera? W tym wypadku należy zweryfikować, czy powodem nie jest brak połączenia z siecią bezprzewodową. Jedynym rozwiązaniem w tej sytuacji jest ponowne podłączenie drukarki do sieci Wi-Fi. W tym wypadku faktycznie powinniśmy odnaleźć instrukcję swojej drukarki i… read the manual? Spokojnie. To nie jedyna opcja.
Sposób pierwszy:
Większość modeli jest wyposażona w łączenie za pomocą technologii WPS (dzięki niej możemy podłączyć urządzenie do sieci Wi-Fi bez konieczności podawania hasła – w takiej sytuacji należy nacisnąć przycisk na routerze i drukarce mniej więcej w tym samym czasie). Wystarczy, że znajdziemy na nim dodatkowy przycisk z dwoma strzałkami. Wówczas naciskamy guzik WPS i w przeciągu 2 minut naciskamy podobny przycisk Wi-Fi na drukarce.
Sposób drugi:
Zazwyczaj do drukarki Wi-Fi dołączone są sterowniki i oprogramowanie. Po ich zainstalowaniu możemy skonfigurować drukarkę. W tym celu należy wybrać sposób podłączenia do drukarki. Po wybraniu sieci bezprzewodowej, aplikacja powinna przesłać ustawienia połączenia do naszego urządzenia i podłączy się do naszej sieci.
Sposób trzeci:
Jeśli żaden z powyższych sposobów nie przyniósł pożądanego skutku, pozostaje nam jeszcze jedno rozwiązanie – kupno kabla USB do drukarki. To jedyny sposób, aby sprawdzić, czy nasze urządzenie jest sprawne.
Jak widać, problemów z Wi-Fi w drukarce może być wiele. Czasem wystarczy kilka kliknięć, by nasz sprzęt zaczął działać bez zarzutu. Najważniejsze to zdiagnozować problem. I... gotowe!
Problem z WiFi w drukarce i komunikat o trybie offline
Niestety często zdarza się tak, że nasze urządzenie ma problem z połączeniem do sieci WiFi. Najczęściej wynika on z błędów komunikacyjnych (drukarka -> WiFi), jednak powodem może być również nieprawidłowa konfiguracja urządzenia. Jest to spory problem zwłaszcza wtedy, gdy pilnie musimy wydrukować ważne faktury, materiały lub inne dokumenty. Na szczęście wszystkie tego typu awarie możemy samodzielnie rozwiązać i mamy nadzieję, że nasz krótki poradnik okazał się pomocny! Pamiętaj również o tym, że nie musisz znać się na wszystkim i jeżeli nadal masz problem z połączeniem WiFi, to warto skorzystać z pomocy wykwalifikowanych specjalistów, którzy szybko i skutecznie poradzą sobie z awarią. Problemy z połączeniem mogą wynikać również z błędów urządzenia i wtedy powinniśmy skorzystać z opcji gwarancji. Mamy nadzieję, że nasz artykuł okazał się pomocny, a Ty już wiesz, co robić, gdy napotkasz podobny problem!
- TOP 5 – ranking drukarek laserowych firmy Brother
- Butelki do drukarki? Tak to możliwe! Drukuj do ostatniej kropli
- Czy warto inwestować w drukarki z funkcją automatycznego podajnika dokumentów (ADF)?
- Dlaczego niektóre drukarki nie rozpoznają zamienników tonera?
- Technologia druku atramentowego na każdym materiale – przyszłość druku na tkaninach, drewnie i metalach
- SmartTank, MegaTank, InkTank, EcoTank czy Refill Tank System? Czym się tak naprawdę różnią?
Produkty, które mogą Cię zainteresować
Zamiennik Ricoh 408278 SP330L toner mark...
Zamiennik Samsung MLT-D303E HP SV023A to...
Zamiennik Samsung MLT-D304L HP SV037A to...


